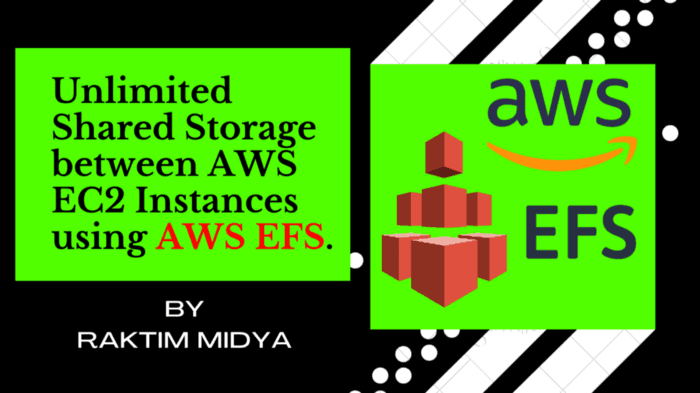
Use Efs as a Storage for Multiple Ec2 Instances.
OR
Walkthrough: Set up an Apache web server and serve Amazon EFS files
— — — — — — — — — — — — — — — — — — — — — —
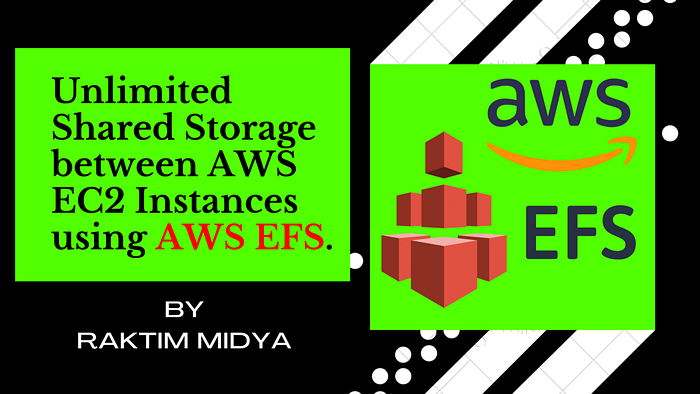
You can have EC2 instances running the Apache web server serving files stored on your Amazon EFS file system. It can be one EC2 instance, or if your application needs, you can have multiple EC2 instances serving files from your Amazon EFS file system. The following procedures are described.
Set up an Apache web server on an EC2 instance.
Set up an Apache web server on multiple EC2 instances by creating an Auto Scaling group. You can create multiple EC2 instances using Amazon EC2 Auto Scaling, an AWS service that allows you to increase or decrease the number of EC2 instances in a group according to your application needs. When you have multiple web servers, you also need a load balancer to distribute request traffic among them.
Note:
For both procedures, you create all resources in the US West (Oregon) Region (us-west-2).
Single EC2 instance serving files
Follow the steps to set up an Apache web server on one EC2 instance to serve files you create in your Amazon EFS file system.
Follow the steps in the Getting Started exercise so that you have a working configuration consisting of the following:
Amazon EFS file system
EC2 instance
File system mounted on the EC2 instance
For instructions, see Getting started with Amazon Elastic File System. As you follow the steps, write down the following:
Public DNS name of the EC2 instance.
Public DNS name of the mount target created in the same Availability Zone where you launched the EC2 instance.
2. (Optional) You may choose to unmount the file system from the mount point you created in the Getting Started exercise.
$ sudo umount ~/efs-mount-point
In this walkthrough, you create another mount point for the file system.
3. On your EC2 instance, install the Apache web server and configure it as follows:
a. Connect to your EC2 instance and install the Apache web server.
$ sudo yum -y install httpd
b. Start the service.
$ sudo service httpd start
c. Create a mount point.
First note that the DocumentRoot in the /etc/httpd/conf/httpd.conf file points to /var/www/html (DocumentRoot "/var/www/html"). You will mount your Amazon EFS file system on a subdirectory under the document root. Create a subdirectory named efs-mount-point to use as the mount point for your file system, under /var/www/html.
$ sudo mkdir /var/www/html/efs-mount-point
d. Mount your Amazon EFS file system using the following command. replace file-system-id with the ID of your file system.
$ sudo mount -t efs file-system-id:/ /var/www/html/efs-mount-point
4. Test the setup.
a. Add a rule in the EC2 instance security group, which you created in the Getting Started exercise, to allow HTTP traffic on TCP port 80 from anywhere.
After you add the rule, the EC2 instance security group will have the following inbound rules.
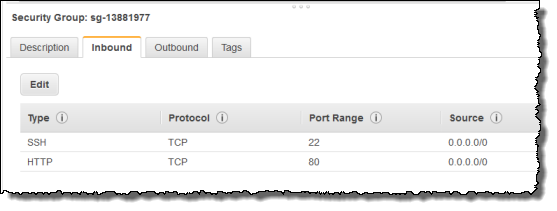
For instructions, see Creating security groups using the AWS Management Console.
b. Create a sample html file.
i). Change directory to the mount point.
$ cd /var/www/html/efs-mount-point
ii). Make a subdirectory called sampledir and change the ownership.
$ sudo mkdir sampledir
$ sudo chown ec2-user sampledir
$ sudo chmod -R o+r sampledir
Change directory so you can create files in the sampledir subdirectory.
$ cd sampledir
iii). Create a sample hello.html file.
$ echo "<html><h1>Hello from Amazon EFS</h1></html>" > hello.html
C. Open a browser window and enter the URL to access the file (it is the public DNS name of the EC2 instance followed by the file name). For example:
http://EC2-instance-public-DNS/efs-mount-point/sampledir/hello.htm
Now you are serving web pages stored on an Amazon EFS file system.
Note:
This setup does not configure the EC2 instance to automatically start the web server (httpd) on boot, and also does not mount the file system on boot. In the next walkthrough, you create a launch configuration to set this up.
Multiple EC2 instances serving files
Follow the steps to serve the same content in your Amazon EFS file system from multiple EC2 instances for improved scalability or availability.
1. Follow the steps in the exercise so that you have an Amazon EFS file system created and tested.
Important (warning)
For this walkthrough, you don’t use the EC2 instance that you created in the Getting Started exercise. Instead, you launch new EC2 instances.
2. Create a load balancer in your VPC using the following steps.
a. Define a load balancer
In the Basic Configuration section, select your VPC where you also create the EC2 instances on which you mount the file system.
In the Select Subnets section, select all of the available subnets . For details, see the cloud-config script in the next section.
b. Assign security groups
Create a new security group for the load balancer to allow HTTP access from port 80 from anywhere, as shown following:
Type: HTTP
Protocol: TCP
Port Range: 80
Source: Anywhere (0.0.0.0/0)
Note:
When everything works, you can also update the EC2 instance security group inbound rule access to allow HTTP traffic only from the load balancer.
C. Configure a health check
Set the Ping Path value to /efs-mount-point/test.html. The efs-mount-point is the subdirectory where you have the file system mounted. You add test.html page in it later in this procedure.
Note:
Don’t add any EC2 instances. Later, you create an Auto Scaling Group in which you launch EC2 instance and specify this load balancer.
For instructions to create a load balancer, see Getting Started with Elastic Load Balancing in the Elastic Load Balancing User Guide.
Create an Auto Scaling group with two EC2 instances. First, you create a launch configuration describing the instances. Then, you create an Auto Scaling group by specifying the launch configuration. The following steps provide configuration information that you specify to create an Auto Scaling group from the Amazon EC2 console.
Choose Launch Configurations under AUTO SCALING from the left hand navigation.
Choose Create Auto Scaling group to launch the wizard.
Choose Create launch configuration.
From Quick Start, select the latest version of the Amazon Linux 2 AMI. This is same AMI you used in Step 2: Create your EC2 resources and launch your EC2 instance of the Getting Started exercise.
In the Advanced section, do the following:
For IP Address Type, choose Assign a public IP address to every instance.
Copy/paste the following script in the User data box.
You must update the script by providing values for the file-system-id and aws-region (if you followed the Getting Started exercise, you created the file system in the us-west-2 region).
In the script, note the following:
The script installs the NFS client and the Apache web server.
The echo command writes the following entry in the /etc/fstab file identifying the file system's DNS name and subdirectory on which to mount it. This entry ensures that the file gets mounted after each system reboot. Note that the file system's DNS name is dynamically constructed. For more information, see Mounting on Amazon EC2 with a DNS name.
file-system-ID.efs.aws-region.amazonaws.com:/ /var/www/html/efs-mount-point nfs4 defaults
Creates efs-mount-point subdirectory and mounts the file system on it.
Creates a test.html page so ELB health check can find the file (when creating a load balancer you specified this file as the ping point).
For more information about user data scripts, see Adding User Data in the Amazon EC2 User Guide for Linux Instances.
#cloud-config package_upgrade: true packages: - nfs-utils - httpd runcmd: - echo "$(curl -s http://169.254.169.254/latest/meta-data/placement/availability-zone).file-system-id.efs.aws-region.amazonaws.com:/ /var/www/html/efs-mount-point nfs4 defaults" >> /etc/fstab - mkdir /var/www/html/efs-mount-point - mount -a - touch /var/www/html/efs-mount-point/test.html - service httpd start - chkconfig httpd on
6. For Assign a security group, choose Select an existing security group, and then choose the security group you created for the EC2 instance.
7. Now, configure the Auto Scaling group details using the following information.
a. For Group size, choose Start with 2 instances. You will create two EC2 instances.
b. Select your VPC from the Network list.
C. Select a subnet in the same Availability Zone that you used when specifying the mount target ID in the User Data script when creating the launch configuration in the preceding step.
d. In the Advanced Details section
i). For Load Balancing, choose Receive traffic from Elastic Load Balancer(s), and then select the load balancer you created for this exercise.
ii). For Health Check Type, choose ELB.
8. Follow the instructions to create an Auto Scaling group at Set Up a Scaled and Load-Balanced Application in the Amazon EC2 Auto Scaling User Guide. Use the information in the preceding tables where applicable.
9. Upon successful creation of the Auto Scaling group, you have two EC2 instances with nfs-utils and the Apache web server installed. On each instance, verify that you have the /var/www/html/efs-mount-point subdirectory with your Amazon EFS file system mounted on it. For instructions to connect to an EC2 instance, see Connect to Your Linux Instance in the Amazon EC2 User Guide for Linux Instances.
Note:
If you choose the Amazon Linux AMI 2016.03.0 Amazon Linux AMI when launching your Amazon EC2 instance, you won’t need to install nfs-utils because it is already included in the AMI by default.
10. Create a sample page (index.html).
A. Change directory.
$ cd /var/www/html/efs-mount-point
B. Make a subdirectory for sampledir and change the ownership. And change directory so you can create files in the sampledir subdirectory. If you followed the preceding Single EC2 instance serving files, you already created the sampledir subdirectory, so you can skip this step.
$ sudo mkdir sampledir
$ sudo chown ec2-user sampledir
$ sudo chmod -R o+r sampledir
$ cd sampledir
C. Create a sample index.html file.
$ echo "<html><h1>Hello from Amazon EFS</h1></html>" > index.html
11. Now you can test the setup. Using the load balancer’s public DNS name, access the index.html page.
http://load balancer public DNS Name/efs-mount-point/sampledir/index.html
The load balancer sends a request to one of the EC2 instances running the Apache web server. Then, the web server serves the file that is stored in your Amazon EFS file system.
Thanks you
Appreciate the creator