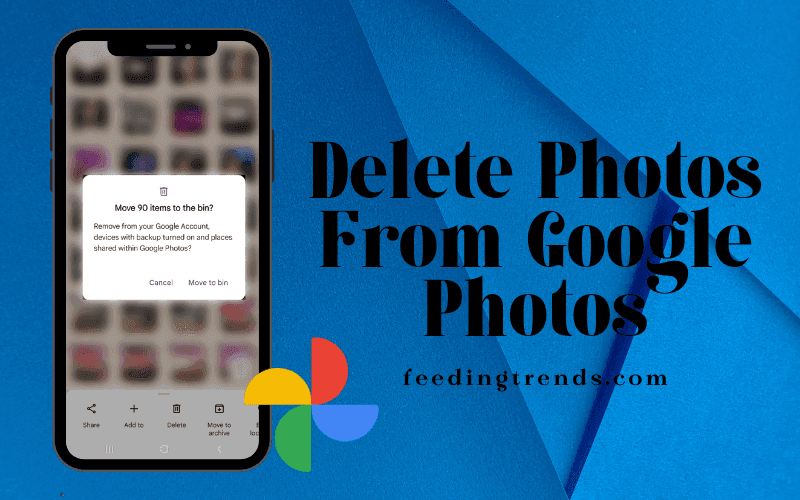
How to Delete Your Photos From Google Photos
If you're wondering which cloud service is the best for storing your photos, Google Photos is without a doubt the best option, I must say.
Now you would be wondering why is Google Photos the best choice for storing your memories. It is not only because it organises all of your photos, but Google Photos also offers a large amount of storage capacity, multiplatform sharing and syncing, and automatic backup of your photos.
A photo recognition AI can also group shots of individuals and objects and produce albums for fast access.
However, as of June 1, 2021, the enactment of a fresh Google services policy has taken down the option for Google users to store high-quality pictures in Google Photos for free and unlimited storage space.
Now, you only get 15 GB for free, and if you go over that limit, you must upgrade to Google One for extra storage, which starts at US$1.99/month for 100GB.
Each image you save to Google adds up to the 15 GB of cloud storage space. Google provides this space not only for storing your images, but also for all Google services such as Google Drive, Gmail, Classroom, and Photos. As a result, managing the space is essential.
With that in place, you can either upgrade to Google One for additional storage, consider clearing out your cloud clutter, or switch to another photo backup service.
However, with all of the functionalities that Google offers in its Photos app, you may want to stay with this app only and probably delete photos permanently to free up some space.
If you're trapped with only a few spaces left for memories and experiences and are unwilling to switch to another service, I will help you out by showing you the right way.
How to Delete Your Photos From Google Photos
Don't think about deleting your Google account solely to get rid of your Google photos. You might have other important data stored in Gmail, Google Drive, Google Classroom, or other places, and you certainly don't want all of your data to be destroyed. Instead of just deleting your entire account, you can simply eliminate the photos and videos from Google via the Google Photos app or the web.
Permanently Delete Photos From Google Photos From Your Computer
It makes no difference which operating system you use when trying to get rid of images from Google Photos on your computer. The operation is the same in all OS. Also, it is best to delete photos in small batches to avoid accidental deletion or having to select a large number of photos all over again.
The steps below will help you to get rid of photos from the Google Photos library in the web version:
Using the login information for your Google account, access the Google Photos website.
Left-click on the image which you wish to delete. If a checked circle in the colour blue appears on your photo, know that it has been selected.
If you want to delete individual photos, keep on left-clicking on those photos. If you want to do a mass deletion, left-click the first image you want to start deletion from, hold the Shift Key and scroll down till the last image you want to delete and select it.
Every image in between will get selected eventually. If you couldn't select in one go, try it a few more times till all the selected photos get highlighted.
Repeat the above step if the limit of selecting images has been exceeded and you still have images to select and delete.
Another step can be used to select photos but it is a little time-consuming. For this step also, left-click the first image you want to start deletion from, hold the Shift Key and then move your cursor across all the images that you want to delete till the last image.
Once you have selected all the images and/or videos that you want to delete, click on the Bin icon on the top-right of your screen and select the option Move to trash. This will delete all the selected items.
Permanently Delete Photos From Google Photos From Your Phone
In smartphones, it tends to take a while to discard snaps from Google photos in contrast to discarding them from a PC. But don't worry. Even if you have an iPhone or an Android device, you can delete Google photos quickly. For both operating systems, the procedure is nearly identical.
The following steps will assist you in removing Google photos from your handset:
From Android device:
On your mobile, open the Google Photos app.
To select an image, long press on one of the images that you would want to delete. An icon with a checkmark will appear on the image. It ensures your image has been selected.
Now if you want to remove selective images then you can select individual photos, or else you can select the particular day which will mark for you all the images that have been saved on that day, or you can swipe your finger across all the photos you want to delete to select them.
Once you select the pictures, you will see a toolbar at the bottom. From there, click on the Trash icon. A confirmation will pop up for deleting the selected pictures. Select Allow. Your images are deleted from your mobile device as well as the cloud storage.
Now to 'permanently' delete images, go to the Library folder in the lower-right corner and select the Bin icon.
You will find three vertical dots in the upper-right corner. Click on them and then click Empty bin. A pop-up will ask for confirmation.
Click on the Delete button. This will empty your Google photos bin and your pictures will be permanently deleted from the cloud.
Alternatively, after step 5, you can click on the Select option which will appear beside the three dots and select pictures manually to delete, or click the option Delete all. This process is time-consuming.
From iPhone or iPad:
Many iPhone users prefer to use the Google Photos app since Google Cloud provides ample space for free. Aside from that, when it comes to Google, upgrading for some more storage is also cost-effective.
As there are advantages, there are also disadvantages. While removing images from Google Photos, iPhone users may notice that their images are also removed from their iCloud storage.
Open the Google Photos app.
Select Free up Space. This option will remove all of your images from your mobile device as well as the cloud storage.
If you want to delete selective photos, select all the photos that you want to delete and then click the Trash bin icon on the top-right corner of your screen.
To delete permanently, go to the Trash folder and select the Empty bin icon. Then your Google Photos bin will be cleared.
Note: Clearing your recycle bin is also required for permanent deletion from either your phone or computer. You can always recover your pictures from the bin, so make sure you empty them if you are unwilling to recover any images. Clearing out your Google Photos bin also takes up less space.
How To Delete Photos Stored In Google Photos From The Device
You already know now how to delete your photos from Google Photos, either temporarily or permanently, but now you will also get to know how to delete the photos from your device that have been uploaded to the app.
When you upload photos to Google Photos, the photos are not removed from your files or device's gallery. Instead, it generates a duplicate to upload to the cloud. So, you now have two copies of your photos, one on the app and one on your device.
Keeping two copies may appear unnecessary, and you may wish to delete one of them. Emptying the device's disk space will also allow you to continue taking images and videos.
The steps below will assist you with how to delete the photos from your device gallery:
Launch the Google Photos app.
On the top-right corner of your screen, you will find your profile icon. Tap on it.
Click on Photos Settings.
Click on the Backup and Sync option.
Turn it on and let your photos get backed up and synced.
After a successful backup and sync, scroll down to find the Free up space option.
Click on it to delete all your synced photos from your device.
Make A Backup Before You Delete Your Photos
Whether you want to clear your cloud storage or delete those embarrassing or blurry photos, it's generally a fine decision to have a backup before removing everything because photos and videos are removed from other synced devices and file managers as well as the Google Photos app and web.
You never know when you'll require the photos or videos. As a result, it is recommended that you keep a backup of everything before deleting it from Google Photos.
Can You Delete Your Google photos account?
You cannot delete your Google Photos account because there is nothing like it. Google Photos is one of the services that Google offers when you create an account.
Deleting old and unnecessary photos is a good way to organise your Google account and Google Photos storage.
If you don't want to spend money on Google's additional storage options, you can simply clear the cloud clutter by following the steps outlined above. Disabling sync in your Google Photos account will also prevent you from uploading new photos to Google.
I hope this guide was helpful. If you run into any difficulties while recovering all of your Google photos, please let me know in the comments section. Like the article and share it with someone who is facing a problem in organising their Google Photos storage.
Appreciate the creator