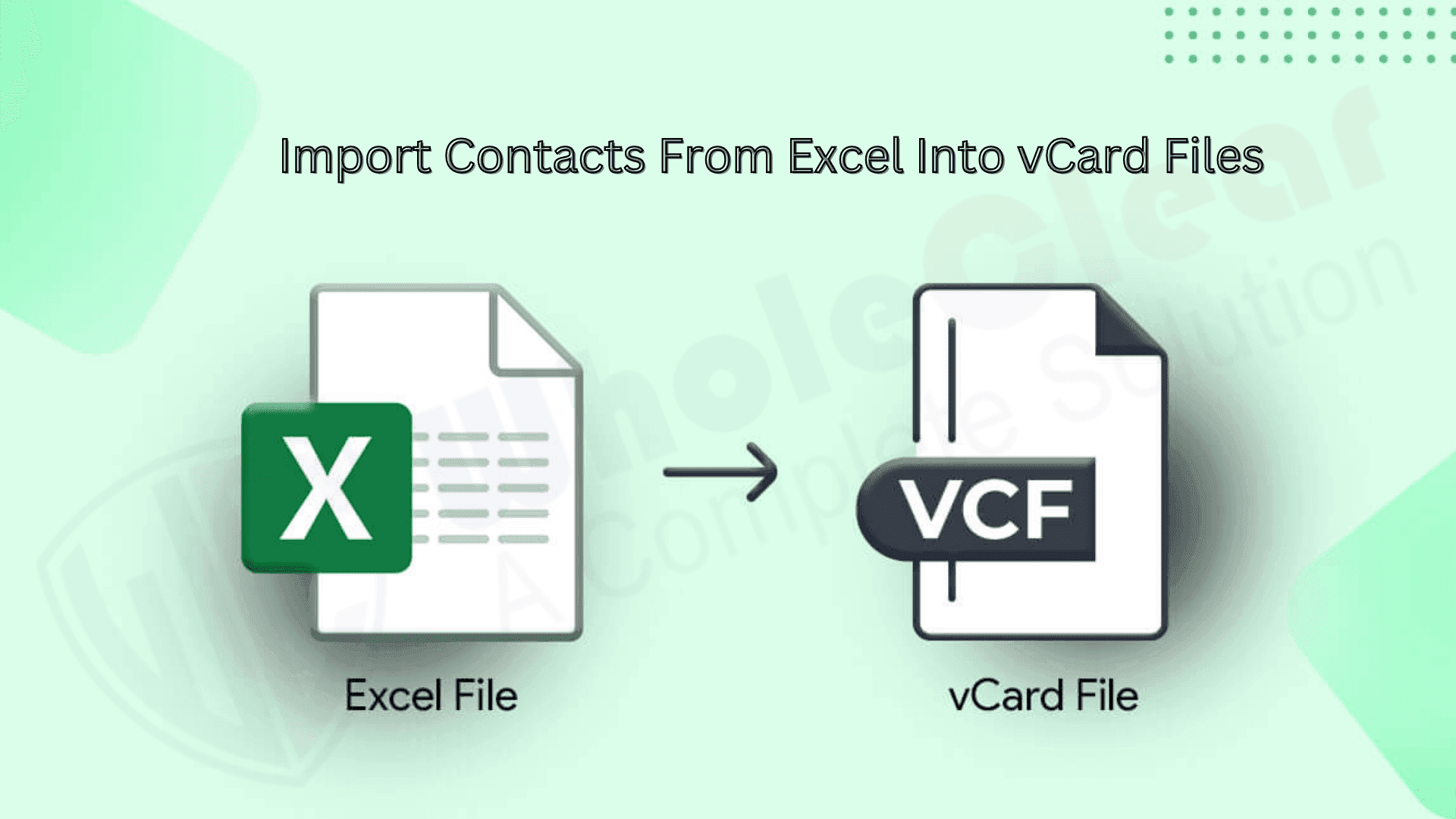
How Do You Import Contacts From Excel Into Vcard Files?

Users can preserve contact information in Excel XLSX, XLS, or CSV files. However, for a variety of reasons, some customers need to transfer/import contacts from Excel to vCard files. If you are one among them, this blog can assist you. In this section, we will go over the entire procedure of "How to Import Contacts from Excel to vCard Files?"
MS Excel is a spreadsheet tool that Microsoft included with the Office suite for managing various types of data. Contacts are another thing that people save in Excel spreadsheets.
While saving contact information in Excel files is simple, users confront many challenges while managing contacts. Furthermore, Excel XLSX, XLS, and CSV file types are unsuitable for contact sharing.
Download Now
As a result, users must convert Contacts from Excel to a vCard-like file format.
What Exactly is the vCard File Format?
vCard is a file format that allows users to save the contact information. This file type can hold contacts with complete information such as first and last name, profile image, home or workplace address, email address, phone number, and so on.
vCard files are compatible with almost all devices and operating systems. It is also a far more dependable and simple way to transfer contacts.
Import Contacts from Excel to vCard Files Immediately
WholeClear Excel to VCF Converter Software is a simple solution for importing Contacts from Excel files to vCard. Convert Excel files to vCard files with complete contact information using this automated program.
It provides the option of saving each contact to a distinct vCard file, as well as saving complete contacts from Excel to a single vCard file.
Before conversion, the software displays a preview of all contact fields from Excel files. It supports the both automated and manual mapping of contact fields.
Users can also choose a location on their workstation to save the output vCard files.
Importing Contacts from Excel to vCard Files
Install and run the Excel to vCard Converter software.
Select "Open Excel File" or "Browse Excel File."
To add an Excel file to the software, select it and then click the Open button.
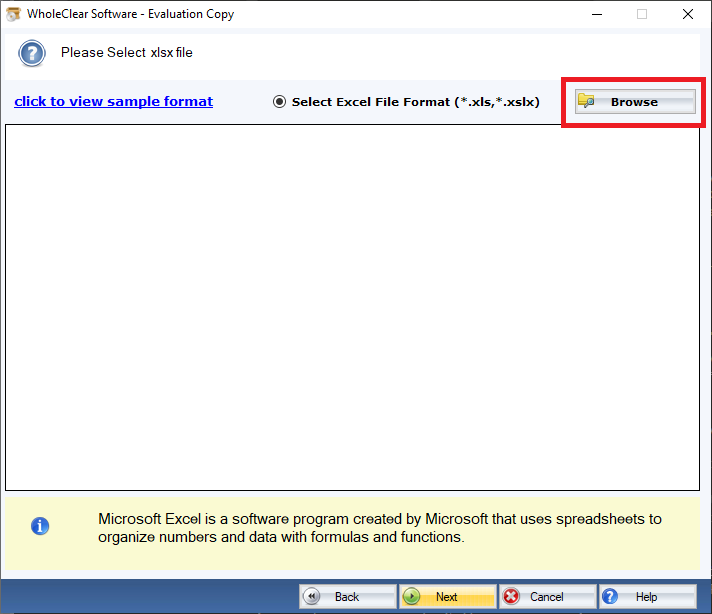
Get a glimpse of the whole contact field data from Excel files.
You may now map contact fields using the software.
Manually map all contact fields and then click the Next button.
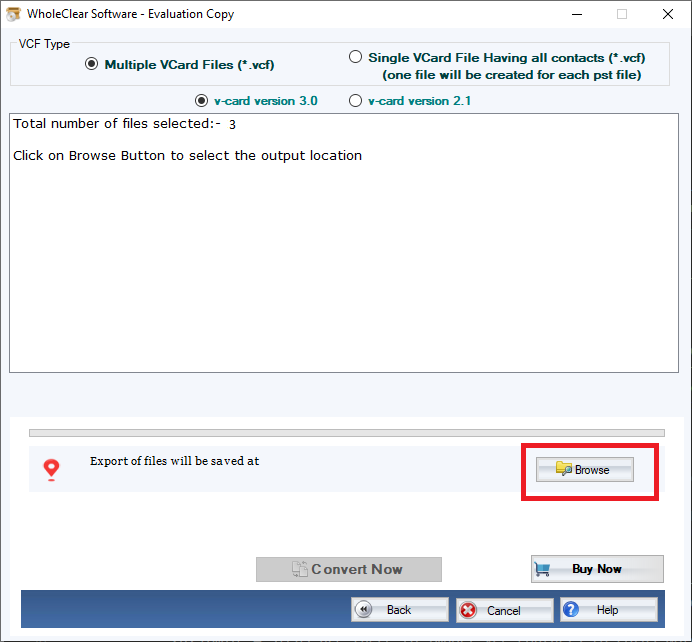
Choose "Create Separate vCard" or "Create Single vCard" from the radio buttons.
Select a location to save the resulting vCard file and click the Next button.
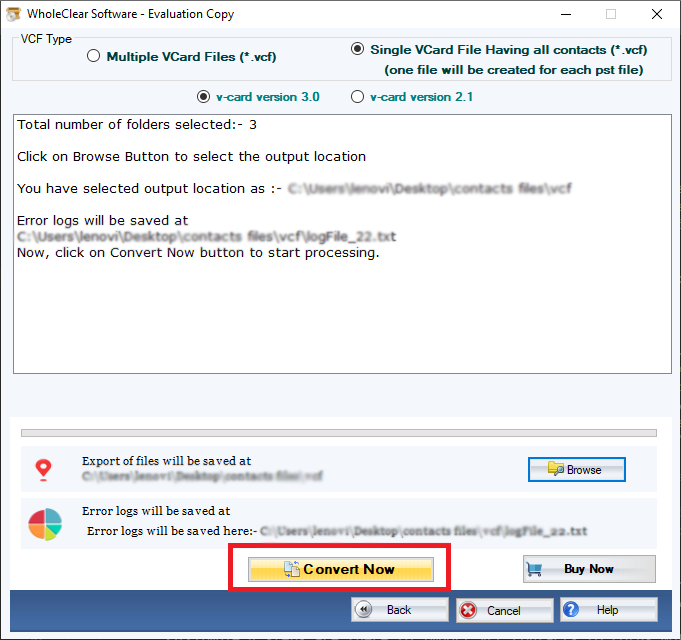
The software will now begin the process of importing all contacts from the Excel file into new vCard files.
After the process is completed, users will see a new window with the message "conversion completed." You can now use any supported application to access your resulting vCard files.
Conclusion
When compared to Excel files, the vCard file type is a considerably simpler and more dependable way to save the contact information. As a result, the majority of users now prefer to Import Contacts from Excel to vCard files. Users can complete this task more efficiently by following the procedures outlined above. Users can download and try the Excel to vCard Converter demo edition for free before purchasing it.
Appreciate the creator