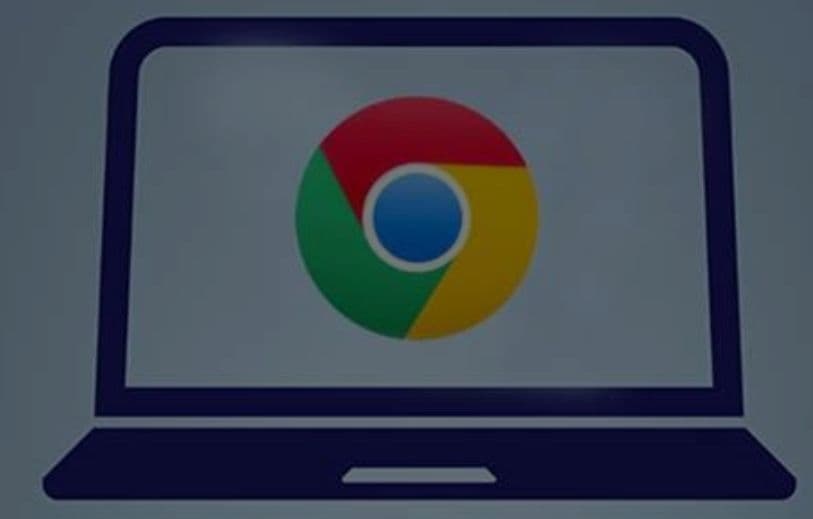
Have You Ever Used These Shortcuts in Google Chrome? Try It Now

After the demise of Internet Explorer, Google Chrome became the default browser for every user. It works at a good speed and is easy to use. Google Chrome has a lot of features and shortcuts that help you perform better. But many people don't know about these shortcuts.
To help you de-stress during your stressful work day, here are some Chrome tips and tricks we've got for you.

URLs can be sent to linked devices:
Chrome helps you share webpages with other devices. If you are reading something on desktop and you want to read it later on your mobile, you don't need to search for it again on mobile.
* You can select the share option in the URL bar and click on 'send to your device.' Then you will see your active devices.
* Select the device you want to share the URL with and a notification will appear after receiving.

Send the text you want from the webpage:
Let's say you want to send someone a few lines of a sentence from a webpage. You can probably take a screenshot and then crop it or highlight the required text and send it.
But Chrome has made this task easier than ever. All you have to do is: select the text you want to send and press right click. From the menu, select 'Copy link to highlight' and you're done. The link will be copied to your clipboard. You can now share it with anyone.
Once the receiver opens the link, a webpage opens and takes them directly to the highlighted text.

Open some pages automatically
If your job requires you to open a few tabs of websites every day, this is the shortcut you should use. Chrome can automatically open certain tabs as soon as you open the browser. For this you should follow these tips: Go to settings Select 'On startup' on the left side of the menu Now you will get 3 options: a) Open New Tab page b) Continue where you left off and c) Open a specific page or set of pages. You can select these according to your requirement

Pin a tab:
You can also pin a tab in Chrome with a simple command. It helps you pin important tabs to the left side of the browser.
To do this: Right click on the tab and click on Pin. You can unpin a tab in the same way

Use autofill:
Everyone finds it difficult to fill online forms with the same details. So you can let Chrome do this. Go to 'Settings' and select 'AutoFill'. You can turn on autofill option for payment passwords, payment methods, addresses and more details

Search within a webpage:
You can search for an exact text on a webpage on mobile and desktop. To use it
* On desktop: Press Ctrl+F while on a webpage.
* On mobile: Tap on the three dots at the bottom right of the page. Select the 'Find on Page' option. You will see Search box
Use the right click on Chrome more efficiently
By right-clicking on a tab, you can see what tasks you can do here.
* New tab to the right
* Add tab to reading list
* Add tab to new group
* Move tab to new window
* Reload
* Duplicate
* Pin
* Mute site
* Ctrl+R
* Close
* Close other tabs
* Close tabs to the right

Some useful shortcuts for you:
* Ctrl+Shift+B: Show or hide the Bookmarks bar
* Ctrl+D: Bookmark the webpage
* Ctrl+R: Reload the current page
* Ctrl+N: Open a new window
* Ctrl+Shift+N: Open a new window in incognito mode
* Ctrl+Shift+W: Close the current window
* Ctrl+W: Close the current tab
* Ctrl+Shift+T: Reopen tabs in the order they were closed
* Ctrl+ plus symbol: Zoom in
* Ctrl+ minus symbol: Zoom out
Appreciate the creator